I need to know where to install ISO image for 32 bit OS as I am using windows 7 and already installed ubuntu through ORACLE virtual box. Please let me know the way to download 32 bit ISO image. You can install CentOS or Scientific Linux, which are both free (as in beer and pizza) clones of RHEL.
RHEL 6.9
Install RHEL 6.9
Installing RHEL 6.9 Server
Red Hat Enterprise Linux (RHEL) is a Linux operating system developed by Red Hat. RHEL is generally aimed at commercial organisations. Red Hat Enterprise Linux is available to download on multiple platforms including x86, x86_64, PowerPC, IBM pSeries and IBM System z (MainFrame). RHEL 6.9 is the latest version of the RHEL 6.x family (released March 21st 2017). If you wish to try RHEL 6.9, you can download an evaluation copy giving you a full 30 day free trial (including all package updates). The following Red Hat Installation guide can be used for installing a Red Hat 6.9 'Basic Server' configuration with custom disk layout and Static IP addressing.To register and download your evaluation copy of RHEL 6.9, follow the Link: Download RHEL 6.9
Once you have downloaded your iso image of RHEL 6.9, you will need to burn this to a blank DVD or if you are using Virtualization software such as VMware or Oracle Virtual Box, simply copy the iso to an accessible directory or datastore. If you need to burn the iso image to disk, you can search for 'dvd iso burning software' in the search box located towards the top of this page. Your computer may already have CD/DVD burning software installed such as 'Brasero, K3B, Nero, CDBurnerXP or Roxio'. Once you have burned your 'iso' image of RHEL 6.9 to your DVD, you will need to leave the DVD in the DVD drive and reboot your system. (Assuming that this machine is your intended target system for installation). As your computer reboots, you will need to press the appropriate key to access your system's BIOS settings. On many systems this key will be 'F8', 'F11' or 'F12'. Most systems will display the a message indicating which key needs to be pressed. Once you have access to your BIOS settings, you will need to modify the boot sequence order of your system to boot from CD/DVD first. Once you have made this change, you can reboot your system and follow the instructions below.
RHEL 6.9 Installer
To start your installation of RHEL 6.9, highlight the 'Install system with basic video driver' option and press enter. Your installation will now start.
Testing the Media
I would always recommended that you test your media before carrying out an installation for the first time. If you wish to test your media, choose the option 'OK'. Or choose 'Skip' to start the installation without checking the media.
Welcome to Red Hat Enterprise Linux 6.9
At this screen simply click the 'Next' button located in the lower right hand corner of the screen.
Select Installation Language
At this screen you must choose the Language to be used throughout your installation. In the example below 'English' has been chosen.
Keyboard Layout
From this screen you need to choose the appropriate keyboard to be used by your system. In the example below 'United Kingdom' has been chosen.
Select Storage Device
At this screen we have chosen to go with the 'Basic Storage Device' option. Once you have made your selection, click on 'Next' to continue with the installation.
Storage Device Warning
At this screen you need to confirm the disk that is to be used for your installation. In the example, I have gone with the option 'Yes, discard any data'.
Specify Hostname and Configure Network
At this screen we can set the hostname of the server. This is the name that will be used to identify your server on the network. In the example, I have used the name 'rhel69a. Next, in the lower left hand corner click on the 'Configure Network' option. A pop up window will appear that allows you to configure your network settings.
Network Selection
This screen shows available interfaces on your system that you can configure. Highlight your chosen interface and then click on 'Edit'. Once you press 'Edit' a configuration menu will appear where you can specify your network configuration settings.
Configuring your Interface
From this menu you can specify your network settings. In the example, I have set the interface to connect automatically and allow all users to use the interface. In the example, I am configuring a static IP address using IPv4. To use a 'Static IP' address, from the 'Method' pull down menu, select ''Manual'. If you wanted to go with an automatically assigned address, you could choose the option'DHCP'. In the example, I have entered a static IP address, my Netmask and Gateway information. You also need to specify a DNS server. If you are using your server to connect to the internet, you can use the DNS address of '8.8.8.8' (This is a free DNS server that can be used). Alternatively, provide the DNS address provided by your Network Team or ISP. You may also specify a search order to be used if you have multiple domains within your network. These settings can easily be changed by editing the '/etc/resolv.conf and also the interface file(s) '/etc/sysconfig/network-scripts/ifcfg-ethx after the installation has completed.
Select Your time Zone
From this screen you must select your time zone. This can be selected from the map or from the pull down menu. In this example, I have chosen 'Europe/London'. Once you have made your selection, click 'Next' to continue.
Provide a Root Password
As part of the installation, you need to provide a password that will be used for your 'root' account. If you enter a 'weak' password, you will be asked to confirm your password entry again. Click 'Next' to continue with the installation process.
Installation Type
The next screen provides various partitioning options. In this example, I am going with the option of 'Use All Space' and remove any existing partitions. If you wish, you may choose to manually configure your partitions on your disk. To do this, choose the option 'review and modify partitioning layout'. Or select an option that is appropriate for your installation. Once you have made your selections, click 'Next' to continue.
Confirm your disk changes
If you are happy with your previous selections/configuration, then choose 'Write changes to disk' or press 'Go Back' to make changes.
Select Server Build Type
This screen allows you to select a server type for your build. In the example I am using the default 'Basic Server'. Other options are available that will automatically install various components for your system. You can choose from a 'Database Server', 'Web Server', 'Identity Management Server', 'Virtualization Host', 'Desktop', 'Software Development Workstation' or 'Minimal' server build. You may also add other software repositories or modify the packages that are included within your server build by clicking on the appropriate option. Once you have made your selection, click 'Next' to initiate the Installation Process.
Installing Packages
No further action is needed at this point whilst your packages are installed. Progress is indicated by the status bar below.
Congratulations
Your Installation is now complete. Before you can use your system, you must press the 'Reboot' button in the lower right hand corner.
Start Up Screen
As your system Boots, progress is displayed along the bottom of the screen. If you wish to see what is happening during this start up process, press 'Escape' on your keyboard. This will allow you to see what is being started in the background.
Login Screen
At this screen you will be required to login with the 'root' account and use the password you entered earlier. In this example, I have logged in and issued the following commands to verify the IP Address and release Version of Red Hat along with the Kernel version.
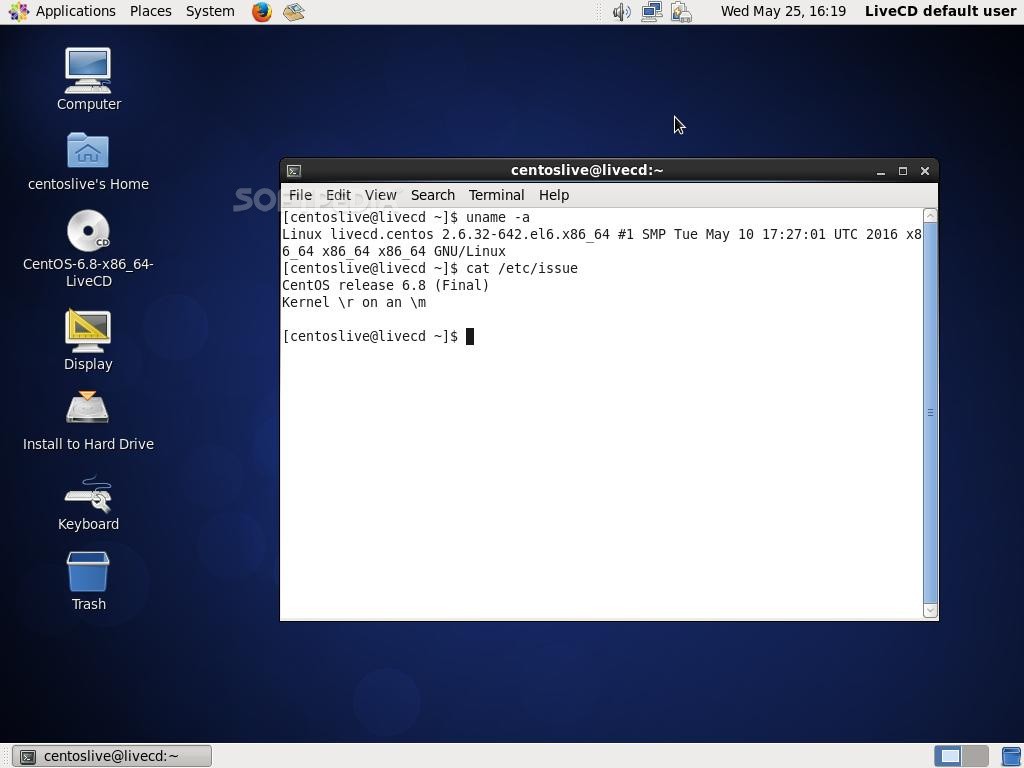
Register Installation with Red Hat
Before you can access any repositories from the Red Hat Network, you will need to register your system. In the example that follows, I will be registering a 30 day evaluation copy of RHEL 6.9.
You will need to specify the Username that you used to register with the Red Hat Network.
List Available Subscriptions
To list available subscriptions we can issue the command: subscription-manager list --available
From the above we can see that we have a 30 day evaluation Subscription for RHEL 6.9
Add a Subscription
To add a subscription to our server we need to issue the following 'subscription-manager' command along with the 'Pool ID' that was obtained from the above output:
Red Hat Enterprise Linux 6 Iso Download Free
Red Hat Enterprise Linux 6 Iso Image Free Download
Verify Connection to Repositories
Now that you have activated your repositories, you can issue the 'yum repolist command to confirm this.